Проведение ревизии
В этой главе я приведу последовательную инструкцию проведения ревизии в магазине. Подробно и по пунктам опишу, как подготовиться к проведению ревизии, как ввести данные о ревизии в компьютер и как проанализировать результаты. Следуя данной инструкции, вы быстро и без проблем сможете получать данные о недостачах в магазине, усушке/утечке, пересорте и многое другое.
-
Внести все приходные накладные. Или убедиться в верности уже имеющихся. (Не хотите перепроверять? Или у вас своя ревизионная комиссия? В журнале приходов можно верифицировать накладные. Тогда мы точно знаем, какой пользователь отвечает за правильность внесенных данных.
ВАЖНО! ТН должны быть проставлены верной датой (в соответствии с датой на печатном документе и поступление в магазин).
-
Скачать чеки. Делают это после закрытия смены и снятия Z-отчетов, чтобы не забыть «докачать» чеки.
-
Внести акты производства. Дата в дату. Без объединения сведений за весь период и тд. Это аналитически неверно. То есть не будет возможности проанализировать, когда, в каком объеме и что производилось, а, значит, будет нельзя спрогнозировать дальнейшее производство и заказы товаров поставщику.
-
Перевести чеки в расход.
-
Если в ревизионный период чеки планомерно переводились в расход, то просто выполнить соответствующее действие за текущий день.
-
Если чеки в расход не переводились, то поступить надо следующим образом:
- за 1-й день периода поставить акты производства, списания, внутренние перемещения (если таковые имелись)
- Перевести чеки в расход за этот день (или до того дня, как появятся следующие акты/списания/перемещения/другие расходы)
- Повторять данный алгоритм до даты ревизии включительно.
ПОЯСНЕНИЕ: Товар списывается с остатков по методу FIFO (first in – first out), т.е. что первое пришло, то первое ушло. В программе используется партионный учет. Если сразу сделать все акты/списания/и т.д., то потрачены будут сначала самые давние поступления товаров. Таким образом, на чеки может не хватить товара, хотя фактически в магазине он был в торговой точке. И могут сформироваться излишки.
-
-
Сверить бизнес-анализом итоговые суммы по чекам и расходам в разрезе дней за ревизионный период. Это делается для того, чтобы убедиться, что перевод чеков прошел правильно, что цифры нигде не задвоились. Такое возможно, если с двух компьютеров одновременно запустить данный процесс. Это еще важнее сделать, если чеки переводились за период несколько раз.
Сформируем отчеты по чекам и расходам.
Для анализа чеков выберем следующие поля:
- Склад (установить фильтр);
- Дата открытия чека (установить фильтр на весь период, вывести в отчет);
- Сумма чека (вывести в отчет).
Для анализа расходов:
- Получатель (фильтр на частное лицо);
- Склад (фильтр на текущий склад);
- Дата расхода (фильтр на интересуемый период, вывести в отчет);
- Сумма в РЦ с НДС (вывести в отчет).
Затем «склеить» два отчета: ухватить мышкой тело одного из отчетов и перенести в другой. Объединить по общему полю «дата». Выполнить слияние отчетов. (Подробнее о слиянии отчетов можно прочитать здесь)
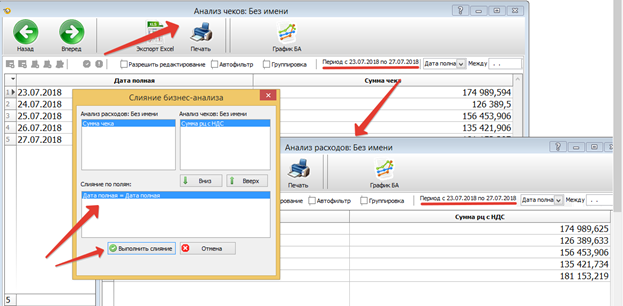
Если выявлены расхождения в суммах по дням, то выяснить, с чем они связаны. При необходимости перевести чеки в расход заново.
-
Убедиться в отсутствии непроведенных документов в журналах расходов и приходов. Нашли такие документы? Удалите их или проведите, убедившись в их правильности.
-
Сформировать в журнале ревизии бланк.
Обратите внимание! Ревизия – это последний документ за дату. Если проводите/вносите инвентаризацию утром, то ставится предыдущая дата.
Ревизия может быть проведена как по всем группам товаров, так и по группам или отдельно выбранным товарам. При формировании документа – указать это. При необходимости в бланк можно добавить любой товар из ассортиментного перечня.
-
Внесение данных.
- При использовании ТСД (терминала сбора данных) – загрузить файл или напрямую данные из терминала;
- При использовании сканера для подсчета штучного товара поставьте галочку «Увеличивать количество при сканировании»;
- При внесении весового товара или ручного внесения штучного заполните столбец «Фактический остаток: количество».
Для удобства товар можно вносить по группам. Например, сначала молочную продукцию, потом бакалею, потом субпродукты куриные и т.д. для выбора групп используется сочетание клавиш «Ctrl» + «←».
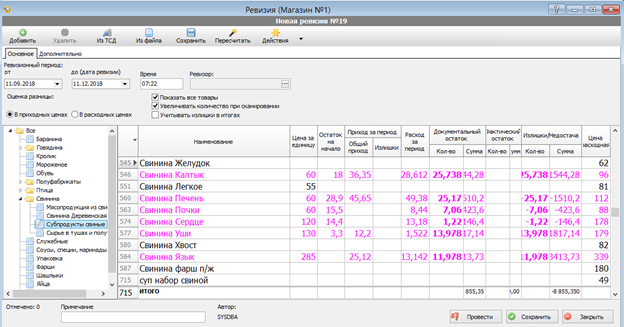
-
Столбец излишки/недостача показывает разницу между документальным остатком и фактически внесенными цифрами. Строки с расхождением для удобства выделены цветным шрифтом.
Пока ревизия не проведена, вы можете вносить в нее любые изменения. Например, по майонезам выявлены расхождения. Вы возвращаетесь в торговый зал, пересчитываете и понимаете, что ошиблись в подсчете/перепутали вкус/не тот вес/не та упаковка/и др. Вернулись к программе, поправили. Тоже самое с весовым товаром: считали говяжий язык, пропустили одну из коробок, вес оказался не учтен и т.д.
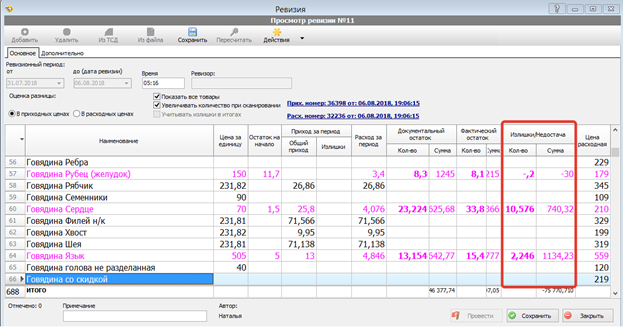
Убедившись в правильности всех внесенных данных, проводим ревизию.
Рекомендация: если данные вносятся в течение долго времени (в течение всей ревизии в магазине), стоит периодически нажимать кнопку «Сохранить», чтобы внезапные перебои с электричеством или техникой не заставили вас делать всё повторно.
При сомнениях в правильности документальных остатков или очень больших расхождениях с фактическим количеством за ревизионный период по тем или иным позициям советуем воспользоваться «Мегаанализатором». Встаете на строку с нужным наименованием, жмете F9 (на некоторых ноутбуках клавиши F в обычном режиме неактивны, поэтому используем сочетание Fn+F9). Открывается мегаанализатор, в котором содержится исчерпывающая информация по товару.
В случае критических ошибок. Например, в накладной перепутаны позиции. И вместо печени свиной указаны почки. Или в акте производства использованы ошибочные позиции. Или указано неверное количество. Настоятельно рекомендуем обратиться за помощью в службу технической поддержки за консультацией для дальнейших действий. Вам помогут отменить продажи до нужной даты, вы исправите всё необходимое и проведете чеки в расход заново.
После этого в Ревизии надо нажать «Пересчитать». Измененные данные подхватятся документом.
-
Итак, данные внесены, ревизия проведена. Переходим к главному – результатам ревизии.
В журнале ревизий встаете на нужную строку. Нажимаете «Акт ревизии». Выбираете из списка форму акта. У одной организации может быть несколько форм актов ревизии: для производства, для склада, для распределительного центра, для магазина и т.д. Жмем «рассчитать». Смотрим итог ревизии.
-
Помните, у тех.поддержки можно запросить индивидуальный акт ревизии с учетом ваших пожеланий.
